Windows 10 işletim sistemini, herhangi bir CD/DVD ve USB olmadan nasıl sıfırlayabileceğinizi (format atabileceğinizi) öğrenebilirsiniz.
Eskiden format atmak çoğu kişi için ciddi ve zor bir işti. Hatta sırf format atarak para kazanan birçok bilgisayarcı vardı. Ancak Microsoft, Windows 8 işletim sisteminden sonra işletim sistemlerine, işletim sistemini sıfırlayabileceğimiz (format atabileceğimiz) bir özellik getirdi. Bu özellikle birlikte artık çoğu Windows 10 kullanıcısı bilgisayarına format atmak (sıfırlamak) istediğinde, çok kolay bir şekilde bu işlemi işletim sistemi içerisinden yapabilmektedir.
Bizde Windows 10, 8.1 ve 8 kullanıcıları için herhangi bir CD/DVD ve USB'ye ihtiyaç duymadan çok kolay bir şekilde işletim sistemini sıfırlamayı (format atmayı) anlattık.
1. Windows 8 ve üzeri işletim sisteminizde arama kısmına "ayarlar" yazarak Ayarlar'a gidin.
2. Ayarlar penceresinden "Güncelleştirme ve Güvenlik" seçeneğini seçin (Aşağıdaki görsel Windows 10 üzerinden alınmış. Eğer siz Windows 10'dan farklı bir işletim sistemi kullanıyorsanız seçeneklerin isimlerinde bazı farklılıklar olabilir).
3. Sol taraftaki menüden "Kurtarma" seçeneğini seçin.
4. "Bu bilgisayarı sıfırla" başlığı altındaki "Başlayın" düğmesine tıklayın.
5. Karşınıza aşağıdaki görseldeki gibi bir pencere gelecektir. Bu pencerede eğer "Dosyalarımı sakla" seçeneğiyle devam ederseniz, işletim sistemi sıfırlanır ama dosyalarınız silinmeden olduğu gibi durur. Eğer "Her şeyi kaldır" seçeneğiyle devam ederseniz, işletim sisteminiz tamamen sıfırlanır ve bütün dosyalarınız silinir. Yani işletim sisteminiz ilk günkü gibi olur. Size uygun olan seçeneği seçin.
6. Size bazı bilgiler veren ve en son olarak onay isteyen bir pencere gelecektir. O pencereyi de geçerek devam edin. Artık buradan sonra sıfırlama işlemi başlayacaktır. Sizin yapabileceğiniz tek şey beklemek. Bilgisayarınız kapanıp açılabilir, ekran kararabilir siz sabırla bekleyin. Bu işlemlerden sonra artık yepyeni Windows'unuz hazır olmuştur.


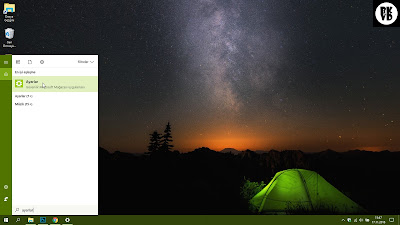
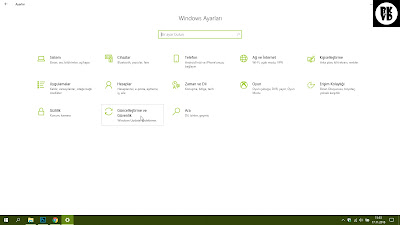
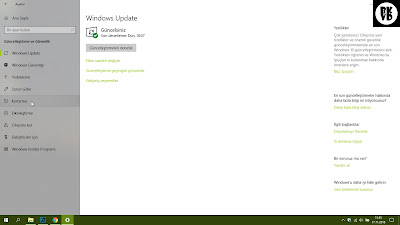
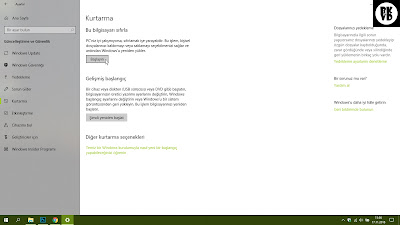
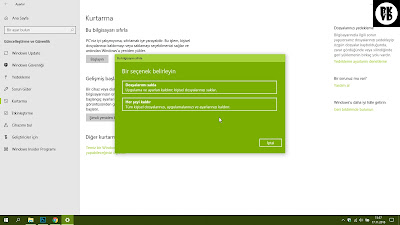
Hiç yorum yok:
Yorum Gönder